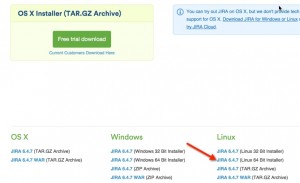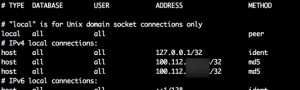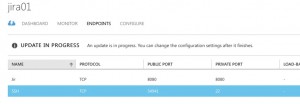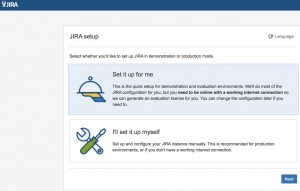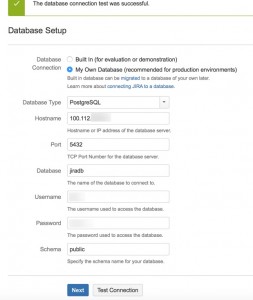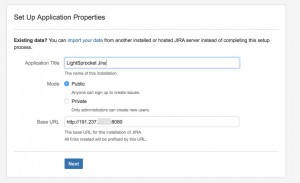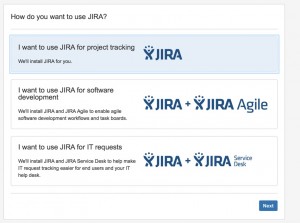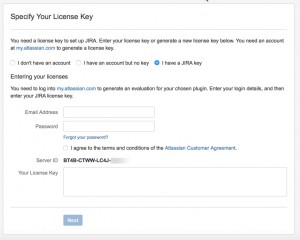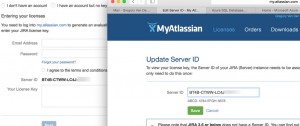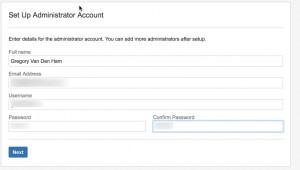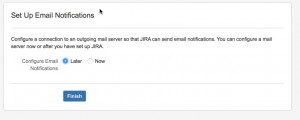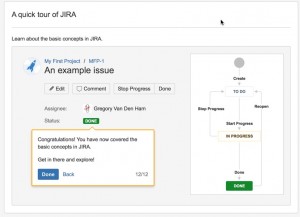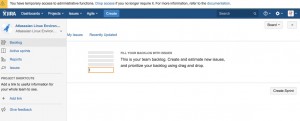28
Jun 2015
Atlassian Applications in Azure – Part 3, Jira
Here we go racing into Jira.
Of course I’m using Azure D1 server for testing – Openlogic 7.1 (centos based)
lets start with a download jira from Atlassian. The link from Atlasssian points to the tar, lets get the .bin instead.
Ssh to the new server (check the ssh port) and create a directory to deposit the install file.
Gregorys-MacBook-Pro:~ gvandenham$ ssh -p 54941 [email protected]
The authenticity of host ‘[191.237.xx.xx]:54941 ([191.237.xx.xx]:54941)’ can’t be established.
RSA key fingerprint is 31:6c:b0:e5:db:b5:4f:73:cb:b2:12:xx:xx:xx:c6:cd.
Are you sure you want to continue connecting (yes/no)? yes
Warning: Permanently added ‘[191.237.xx.xx]:54941’ (RSA) to the list of known hosts.
[email protected]’s password:
Last failed login: Sun Jun 28 15:21:33 UTC 2015 from c-50-129-xx-xx.hsd1.il.comcast.net on ssh:notty
There was 1 failed login attempt since the last successful login.
[gvandenham@Jira01 ~]$ mkdir JiraInstall
[gvandenham@Jira01 ~]$
Copy the file from laptop (mac) using scp -P 54941 atlassian-jira-6.4.7-x64.bin [email protected]:/home/gvandenham/JiraInstall/
Gregorys-MacBook-Pro:downloads gvandenham$ scp -P 54941 atlassian-jira-6.4.7-x64.bin [email protected]:/home/gvandenham/JiraInstall/
[email protected]’s password:
atlassian-jira-6.4.7-x64.bin 32% 97MB 2.7MB/s 01:11 ETA
Change the permissions of the file to allow install on the jira server
gvandenham@Jira01 ~]$ cd JiraInstall
[gvandenham@Jira01 JiraInstall]$ ls
atlassian-jira-6.4.7.tar.gz
[gvandenham@Jira01 JiraInstall]$ chmod a+x atlassian-jira-6.4.7-x64.bin
[gvandenham@Jira01 JiraInstall]$
Almost ready to install..Take a moment to ssh to the database server and configure the database and allow the connection from the jira server.
We already modified postgresql.conf during the confluence install to allow connections on all of its ip addresses. So, lets focus on allowing connections from the jira server.
[gvandenham@PostGresDB1 var]$ sudo vi /var/lib/pgsql/data/pg_hba.conf
add a host line to IPv4 with the IP address of the jira host that is connecting and since its using a password, method is md5. save the file and restart the service.
commands – arrow keys = move around file, i = insert, ESC = stop inserting, ZZ (capitals) save and exit file
[gvandenham@PostGresDB1 ~]$ sudo service postgresql restart
Redirecting to /bin/systemctl restart postgresql.service
Note: if you get an error restarting the service – you screwed something up changing the pg_hba.conf file 😉
[gvandenham@PostGresDB1 ~]$ sudo -u root su – postgres
[sudo] password for gvandenham:
Last login: Sun Jun 28 01:40:46 UTC 2015 on pts/0
Last failed login: Sun Jun 28 15:47:47 UTC 2015 on pts/0
There was 1 failed login attempt since the last successful login.
-bash-4.2$ psql
psql (9.2.10)
Type “help” for help.
postgres=# create role jiraly login password ‘yourstrongpasswordhere’;
CREATE ROLE
postgres=# create database jiradb encoding ‘UTF8’ owner juraly;
CREATE DATABASE
postgres=# \l
List of databases
Name | Owner | Encoding | Collate | Ctype | Access privileges
———–+———-+———-+————-+————-+———————–
confdb | conf | UTF8 | en_US.UTF-8 | en_US.UTF-8 |
jiradb | conf | UTF8 | en_US.UTF-8 | en_US.UTF-8 |
postgres | postgres | UTF8 | en_US.UTF-8 | en_US.UTF-8 |
template0 | postgres | UTF8 | en_US.UTF-8 | en_US.UTF-8 | =c/postgres +
| | | | | postgres=CTc/postgres
template1 | postgres | UTF8 | en_US.UTF-8 | en_US.UTF-8 | =c/postgres +
| | | | | postgres=CTc/postgres
(5 rows)
postgres=# exit
postgres-#
Now that we have a database, and connection, lets go back to the jira server and launch the install.
Note: If you ever need to delete a file, us rm (filename) if you need to delete a directory rm -r (directory)
Run with admin rights for the installer to install all bits.
[gvandenham@Jira01 JiraInstall]$ sudo -u root ./atlassian-jira-6.4.7-x64.bin
Unpacking JRE …
Starting Installer …
Jun 28, 2015 4:12:37 PM java.util.prefs.FileSystemPreferences$1 run
INFO: Created user preferences directory.
Jun 28, 2015 4:12:37 PM java.util.prefs.FileSystemPreferences$2 run
INFO: Created system preferences directory in java.home.
This will install JIRA 6.4.7 on your computer.
OK [o, Enter], Cancel [c]
o
Choose the appropriate installation or upgrade option.
Please choose one of the following:
Express Install (use default settings) [1], Custom Install (recommended for advanced users) [2, Enter], Upgrade an existing JIRA installation [3]
1
See where JIRA will be installed and the settings that will be used.
Installation Directory: /opt/atlassian/jira
Home Directory: /var/atlassian/application-data/jira
HTTP Port: 8080
RMI Port: 8005
Install as service: Yes
Install [i, Enter], Exit [e]
i
Extracting files …
Please wait a few moments while JIRA starts up.
Launching JIRA …
Installation of JIRA 6.4.7 is complete
Your installation of JIRA 6.4.7 is now ready and can be accessed via your
browser.
JIRA 6.4.7 can be accessed at http://localhost:8080
Finishing installation …
[gvandenham@Jira01 JiraInstall]$
Now, then, one tweak on the azure vm to allow the port 8080 to be opened.
Browse to the website with port 8080
Select I’ll set it up myself, and configure the database connection, and click test connection to verify your sanity.
Setup of the db will take a few minutes
Jira with Agile of course… would you do any differently.. NO 🙂
Grab your keys from atlassian’s website and add them in
Setup your admin account
And we’re done installing 🙂